Audimation Services has been acquired by Caseware International Learn More.

Report Reader is a powerful tool for bringing PDF or print reports into IDEA. However importing the same report month after month can get time consuming and tedious, especially if the report is particularly complex and requires multiple layers and numerous fields. If the reports follow the exact same formatting, this process can be made a little easier if users are able to reuse an existing template file. This can save you from having to recreate layers and traps all over.
To begin, you will need to create the template file to reuse. Use Report Reader to import the original file using the normal process. Open IDEA and click the “Home” tab. Next, click “Desktop” to begin the import process.
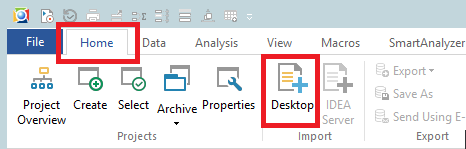
Set up all of your layers and traps as normal to complete the import. When you click the “Import Into IDEA button”, you will be prompted to save the template file.
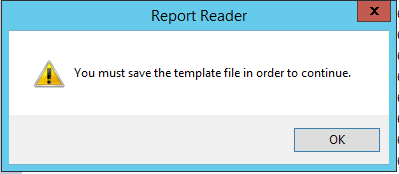
By default it will save in the “Import Definitions” folder of the project you are working in, but you can use the “Save As” window to store the file in a different folder if you prefer. Template files for Report Reader have an extension of .jpm. Name the file, save it and complete the import.
To use the template on a new file, open the Import Assistant like normal. Choose “Print Report and Adobe PDF” as the format. Then use the browse button (…) next to “File Name” to select the new file you want to import. Also, use the browse button (…) next to “Optional Template File” to select the template you previously saved. If you think you might want to edit the template, make sure that the checkbox next to “Edit Template” is selected. Finally, click “Next”.
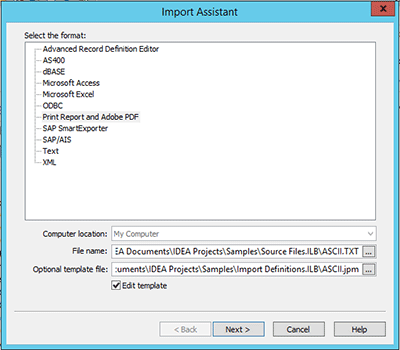
If you had “Edit Template” selected, Report Reader should open up with the layers and field anchors already in place. If you did not select “Edit Template”, you will be taken straight to the last window in the Import Assistant and you can complete the import.
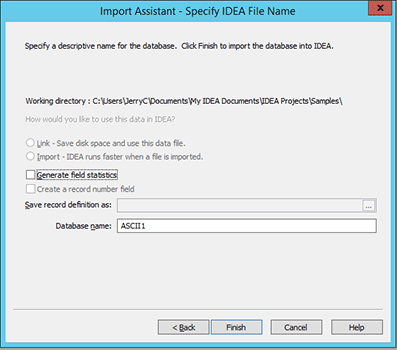
In some cases, users may find that a pre-existing template isn’t working as expected on their new file. It’s important to remember that the traps that are set up in the template must exactly match the format of the data in the file you are importing. In the example below, several lines aren’t getting imported.
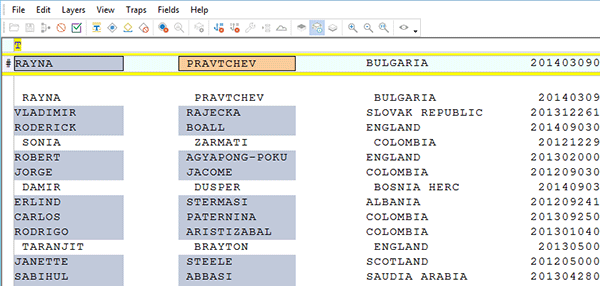
The reason is that the text in the missed lines has been shifted one space to the right. They no longer match the text trap that was configured in the original template.
In these instances, it may be possible to edit the template to fit the file being imported. For example, a simple template like the one shown above can be easily changed to match the file by simply deleting the current text trap and placing a new one a space to the right.
However, it may not be feasible to try and edit templates or files that are more complex. If trying to make an old template doesn’t seem to be working, it may be best to create a new template from scratch.
In all cases, we highly recommend validating all data after doing any import.
If you have questions about this or other IDEA functions, please give our help desk a call at
888-641-2800 Option 4.
Or email us at [email protected]
This website has been designed for modern browsers. Please update. Update my browser now